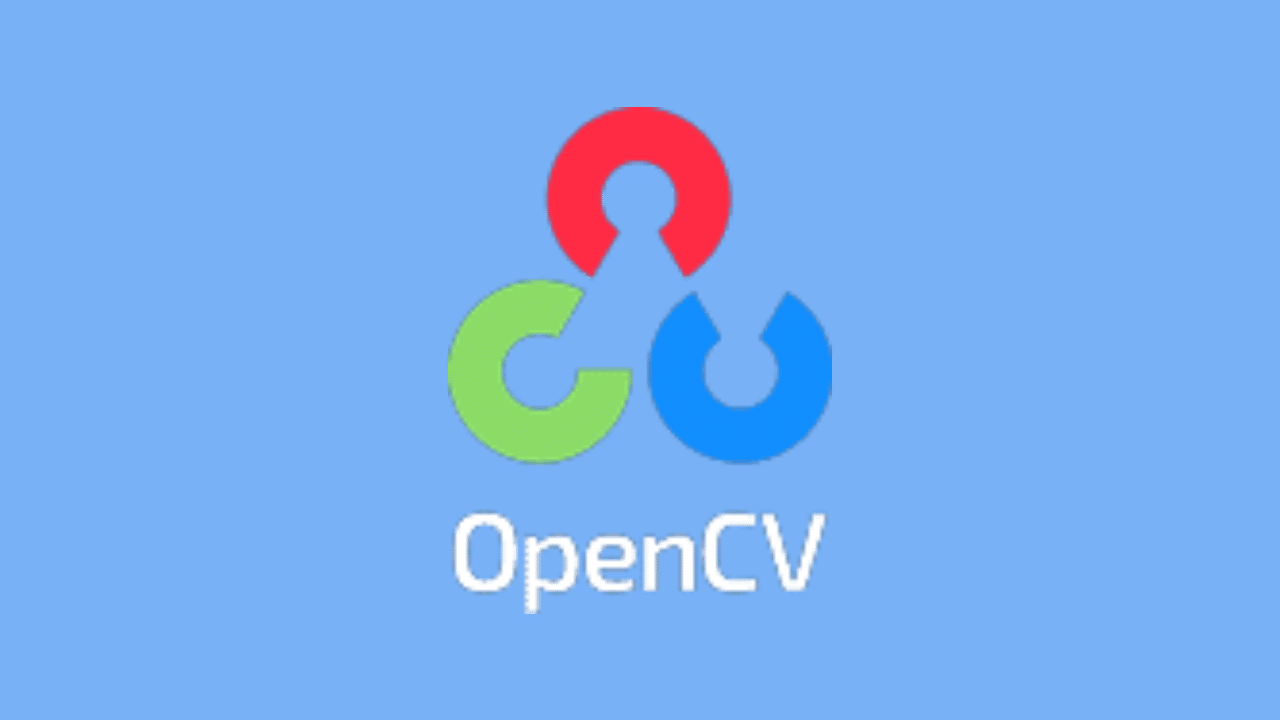掌控板在上传模式下无法连接MQTT的解决方法

掌控板在上传模式下无法连接MQTT的解决方法
Aciano前言
SIoT是一种本地的物联网服务器,无需联网也能使用,但它却不如EasyIoT方便,这不前几天遇到了一个问题:掌控板死活连接不上SIoT。
所以今天就来讲讲掌控板在上传模式下无法连接MQTT的解决方法。
本方法适合Win10系统电脑,其他系统请自行寻找差异并自行解决。
正文
寻找问题
启动SIoT服务器
双击启动SIoT网络服务器:
双击后显示以下内容:
查询ip地址
Win+r打开运行窗口,并输入cmd后按回车键。
输入ipconfig查看本机ip地址:
测试连接状态
打开Mind+软件,切换模式为“上传模式”,主板选择掌控板,在网络服务中选择“MQTT”和“WIFI”,之后输入以下测试代码(文末处提供源代码),并对应设置好“MQTT初始化参数”,服务器地址处填你的电脑ip地址:
测试结果
将掌控板连接到电脑,上传程序,上传成功后,我们可以看到掌控板的程序只进行到“发起连接”便停止了,如下图:
更换模式再次进行尝试
在Mind+软件右上角将模式切换为“实时模式”,右下角扩展中主板选择掌控板,在网络服务中选择MQTT,点击连接设备,烧录好固件后进行以下测试程序(文末处提供源代码):
点击点击绿旗启动程序后,可以看到掌控板,最后显示内容为MQTT连接连接成功,并通过访问192.168.88.100:8080,可以查看到如下内容:
证明网络服务器是能接收到数据的。
发现问题
这时使用其他电脑ping此电脑的ip时,会显示以下内容:
访问端口号进行验证也是无法进入的,如下图所示:
解决问题
将siot加入白名单
Win+r打开运行窗口,输入control后按回车键,
进入控制面板后,依次打开:控制面板\系统和安全\Windows Defender 防火墙,
然后点击左边的允许应用或功能通过WIndows Defender 防火墙,进入下面界面,点击“更改设置”,之后点击“允许其他应用”。
找到MQTT网络服务器本地电脑所在位置,选择后点击打开,然后点击右下方“添加”即可:
最后我们就可以看到Siot服务器已经在防火墙白名单中了:
重新上传程序
回到“上传模式”,还是之前的操作,输入刚才相同的代码,设置好“MQTT初始化参数”并点击连接设备,上传程序:
上传成功后,我们可以观察到现在程序是可以走完的,最终显示为“MQTT连接成功”,此时我们可以通过访问MQTT网络服务器(本例子访问的是192.168.88.100:8080,具体操作按照自己电脑的ip地址进行访问),此时可以看到以下的信息。也可用之前提到的方法进行验证。
究极方案
如果你寻遍全网且上面的方案也对你没有帮助的话,就试试下面这个究极方案吧!
很简单,去控制面板把Windows防火墙关了就行:
我就是靠这个方案解决问题的!
结语
测试代码下载链接希望以上的方法对你有帮助!