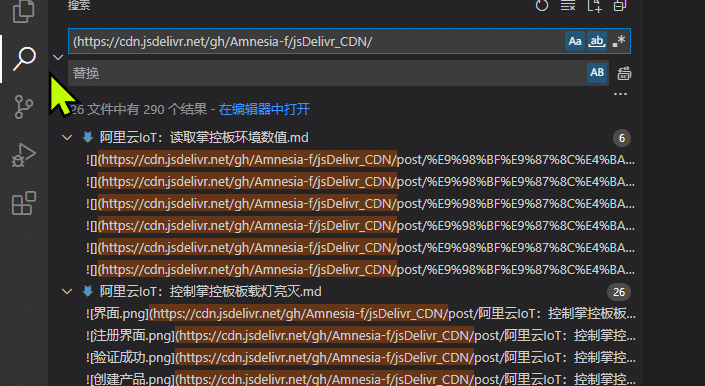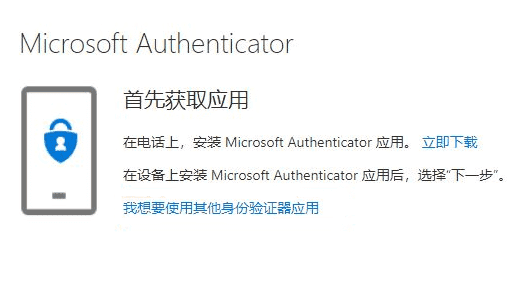Redmi 9卡刷降级MIUI版本
注意事项
降级操作需要清除手机数据!请提前备份!!!
刷机有风险,请小心谨慎!造成的后果请自行承担!!!
本文提到的文件路径不一定通用,请自行寻找或变通。
准备工作需要确认你的MIUI版本是否为当前最新版本,如果不是需要更新至最新版本才可继续接下来的步骤。
刷包过程
确认为最新版本后,就可以进入设置-我的设备-MIUI版本,点击右上角的三个点,点击下载最新完整包。
等待进度跑完后,可以在/sdcard/Download/downloaded-rom文件夹中找到下载的最新完整包,先不动。
在小米社区的Redmi 9圈子的置顶帖中可以找到历史版本ROM的下载地址,找到你想退回的版本,下载卡刷包。
当下载完成后,一般可以在/sdcard/Download/路径下找到文件,此时将后下载的降级版本包文件名复制为最新完整包的文件名称。
回到版本更新页面,右上角手动选择安装包,选择第一个下载的最新完整包,当校验完成出现以下界面时,不要点击,打开文件管理器将后下载的降级版本包移动到最新完整包的文件夹中,出现提示重复选择替换。
可以 ...
使用Mind+部署kmodel模型至Maixduino板
准备工作打开Mind+,左下角扩展中在主控板中选择Maixduino,在功能模块中选择人工智能。
具体过程
初始化板子的屏幕和摄像头:
新建classes,anchor,task三个变量,并初始化网络模型:
将classes变量赋值为先前标注时设置的label名
每个label名需用英文状态下的引号引起来,用逗号分隔,用中括号括起来,如["Un_Masks","Masks"]
将anchor变量赋值为模型的锚点:
锚点可以在线上部署的main.py文件中复制得到:
将task变量赋值为模型的路径,如/sd/***.kmodel
将相机获取到的图像赋值给变量并显示在屏幕上,同时运行网络模型:
当这个网络模型为真时,即识别到目标后,使用变量i从模型中遍历出目标的信息。获取识别对象的坐标并将其框出并重新显示在屏幕上:
判断识别对象的标识号,0即为第二步中classes变量的第一位:
完整代码
Hexo博客技巧:使用npm搭建图床
前言前段时间jsdelivr全面崩掉之后,之前利用GitHub+JsDelivr方案搭建的图床几乎全线崩溃,打开博客全部都是404:
于是打算研究一下有没有替代jsd方案的图床,并且重要的是能白嫖()
详细过程注册账号首先注册一个npm账号:npm注册地址
新建仓库新建一个GitHub仓库存储图片。(已有跳过)
clone将仓库clone到本地:
1git clone git@github.com:[username]/[reponame].git
切换源进入clone下来的文件夹,打开终端,输入以下指令切换为原生源:
1npm config set registry https://registry.npmjs.org
添加本地npm用户终端运行:
第一次使用曾经使用过1npm adduser1npm login
可以使用 npm who am I 指令查看登录状态,出现名字即为成功。
初始化npm运行npm初始化指令,打包图床,按照要求配置即可:
1npm init
需要确认你的包名是否已有人使用,可以在 https://www.npmjs.com/ 搜索相 ...
批量搜索替换多文件内容
前言前段时间jsdelivr全部挂了,导致博客的图床和静态资源全部挂掉,场面一度尴尬。
昨天琢磨了一下关于用npm做图床的教程,成功捣鼓出来。
值得庆幸的是,jsdelivr的引用链接和npm差别不大,后面都是带文件夹和文件名,于是可以直接全部替换之前的链接。
于是找了下关于多文件替换的教程,作个总结。
VS Code首先将所有需要替换的文件拉进一个文件夹中,将其添加进vs的工作区:
然后按下Ctrl+Shift+F,出现搜索框,点击左侧的三角符号,出现替换框:
在上方输入原本的内容,下方输入需要替换的内容,检查一下替换是否正确,点击右侧的全部替换:
大功告成!
Notepad放进一个文件夹中:
按照步骤即可:
参考链接
https://stackoverflow.com/questions/32897659/visual-studio-code-replace-multiple-files-at-once
https://blog.csdn.net/weixin_43269414/article/details/107839575
使用WinNTSetup重装系统
使用过程
进入PE,找到WinNTSetup并打开:
在Windows安装文件的位置处选择到系统的iso镜像路径。一般是install.wim
引导驱动器中选择到系统盘,一般是C盘。
安装驱动器的位置,如果有UEFI引导分区(一般为Z盘),则选那个,否则选系统盘。
下面的选项中可以选择需要安装的Windows版本。
按照理想状态下,右侧的三个灯需要全绿才行。
格式化C盘
引导代码BCD中选择ALL
总结
挂载或解压原版ISO。
第二张图中,第一个选sources\install.wim,第二个选系统盘(可能是C盘);第三个,如果有UEFI引导分区(一般为Z盘),就选那个,否则选系统盘。
如果系统盘没有格式化清空,必须格式化,否则报错。
点开始安装。出现修复引导的界面,直接点确定。
大功告成静待一段时间自动重启即可。
最后这是第一篇成功使用npm图床的博文!
Hexo:Butterfly添加天气组件
教程链接花猪:Hexo在顶部增加天气小部件
实际效果https://aciano.top/
即在博客的左上角,可以查看当地的天气状况。
生成插件打开和风天气插件网站,注册一个账号,接着创建一个天气简约插件:
随意起一个插件名称,根据你的需要调整下面的选项:
生成代码后,我们只需复制两个<script>之间的代码,即红框内框出来的代码块:
12345678910111213141516171819202122WIDGET = { "CONFIG": { "modules": "01234", "background": "5", "tmpColor": "FF9900", "tmpSize": "16", "cityColor": "FFFFFF", "citySize": &qu ...
AppInventor之数据库、MQTT及导出Excel表格
准备工作AppInventor服务器:Wxbit
数据库:TinyWebDB数据库
MQTT:EasyIoT
工作过程当K210板识别到未穿校服后,会自动进行人脸识别,人脸识别的结果为班别+学号,例:865,通过串口传输到掌控板后再通过MQTT发送至App。
App接收到消息后会对消息进行分析,首先判断此人的班别,然后在对应班别的数据库里对学号匹配查找得到此人姓名。
最后将未穿校服学生的班别与姓名合并保存到TinyWebDB数据库中,同时保存至本地数据库,方便后续的导出数据操作。
具体代码MQTT连接初始化时首先连接MQTT,其中MQTT客户端组件的设置如下:
服务器端口为iot.dfrobot.com.cn:1883
客户端标识为1883
获取今日未穿校服人数首先我们需要创建一个局部变量,并赋值为今天的日期文本,可以通过调用计时器并通过当前日历获取。此举是为了简化代码,提高可读性。
接着我们获取以日期文本为标签的数据库值,其中会存在以下情况:
数据库数值为空,即今日机器未运行或没有检测到未穿校服人员;
数据库数值为1,即检测到未穿校服人员,但未对数据进行匹配。
所以我们要 ...
解决Office账号的Authenticator验证问题
前言去年白嫖了一个Microsoft Office 365 E5开发者账号,一直用到现在,以前登录的时候总是提示14天后再进行安全验证,也就一直在跳过。
直到前天重装完系统打算装回office后,重新登陆账号,发现已经强制需要验证否则无法登录了。
只好下这个验证软件,无奈添加不了工作账户。于是寻找许多办法解决了,并记录下如何解除office账号的安全验证。
添加失败可能你大概率会和我一样,
在添加Office账号时碰到以上情况,“注册推送通知失败”。
解决如下:
验证过程登录进入以上界面后,点击我想要使用其他身份验证器应用,
出现一个QR码后,打开手机端的Authenticator,点击添加工作或学校账户,扫描电脑端的QR码,即可成功添加工作账户。
注!需要有谷歌服务的手机才可添加工作账户,亲测。如果实在不行的话可以用模拟器或者换台手机看看。
成功添加工作账号后,登录便可以通过手机上的验证码成功登录了。
关闭安全验证首先打开E5开发者账号的管理后台,在左侧栏点击Azure Active Directory,跳转进入Azure。然后找到Azure Active Directory-属 ...
掌控板与K210和Arduino间进行串口通讯
掌控板与Arduino通信废话不多说直接上图:
掌控板发
Arduino收
接线
RX接P14TX接P13
掌控板与博派K210通信掌控板发
在这里掌控板端进行发送时不能直接发送字母,需要定义为一个变量后再进行发送,否则在K210端会遇到以下错误:
K210收收到的消息如下:
!————————————手动分割
K210发
掌控板收
接线图
2号引脚接P133号引脚接P14
Hexo博客美化日记 || Aciano
如何引入自定义的 CSS/JS 文件通过主题配置 inject 可以引入外部的自定义 CSS 文件和 JS 文件。例如:
12345inject: head: - <link rel="stylesheet" href="https://cdn.jsdelivr.net/gh/Amnesia-f/jsDelivr_CDN/css/iconfont.css"> bottom: - <script src="https://cdn.jsdelivr.net/gh/Amnesia-f/jsDelivr_CDN/js/wow.js"></script>
自定义字体在[Blogroot]\themes\butterfly\source\css\custom路径下,新建font.css引入以下字体包并写入font-family:
123456789@font-face{ font-family:'PingFang' ; /* 字体名自定义即可 */ ...